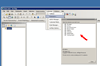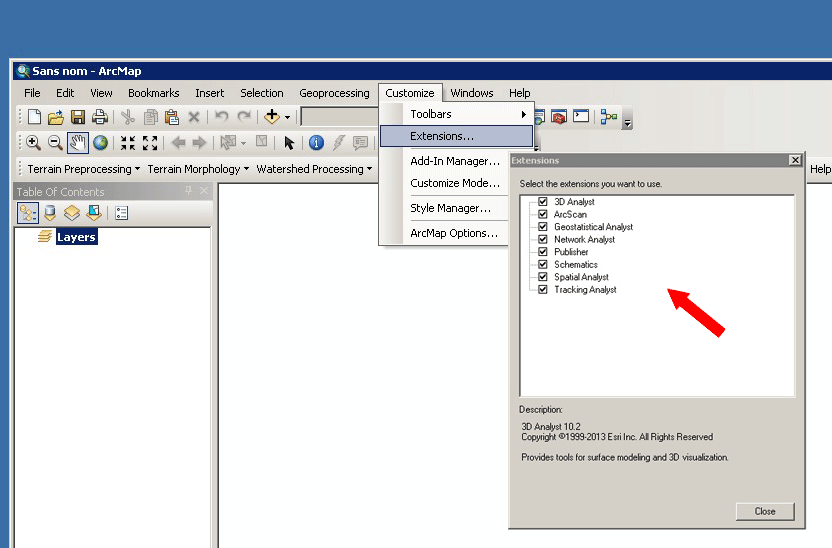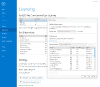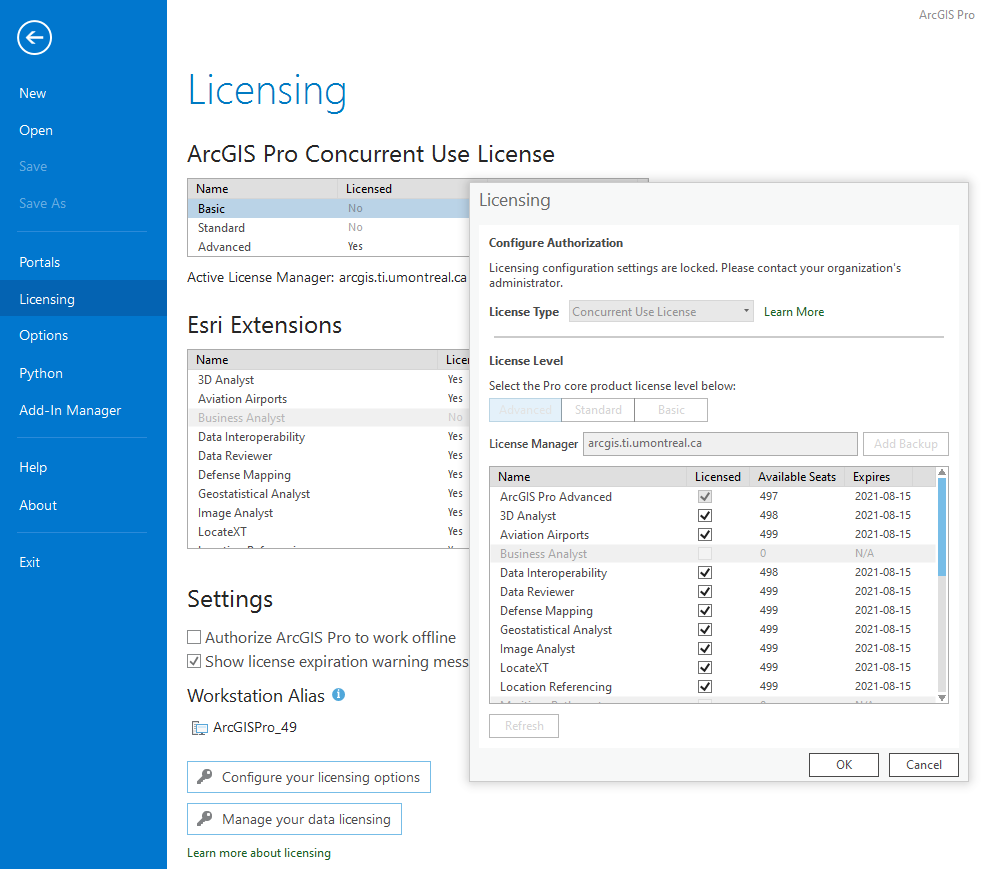ArcGIS et ArcGIS Pro - Installation sur votre ordinateur personnel en trois étapes
Les membres du département de géographie de l'Université de Montréal peuvent installer les logiciels ArcGIS et ArcGIS Pro sur leur ordinateur personnel (systèmes Windows seulement). Afin de pouvoir les utiliser à l'extérieur du campus, vous devez respecter la procédure suivante dans l'ordre.
En dehors du département de géographie, pour les logiciels ArcGIS veuillez vous adresser aux responsables informatiques de votre unité ou sinon, directement aux TI.
1 - Envoyer une demande pour obtenir l'installateur
Les étudiantes et étudiants des cours de laboratoire utilisant ArcGIS devraient déjà avoir reçu l'accès dans la logithèque.
Vous devez envoyer une requête afin que les installateurs ArcGIS et ArcGIS Pro soient disponibles à partir de votre logithèque personnelle. Veuillez ouvrir un billet sur le système de support FAS-MIL (spécifiez À: LEMIG):
https://supportmil.fas.umontreal.ca/
De l'extérieur du réseau de l'Université de Montréal, connectez-vous d'abord au VPN UdeM (documentation VPN).
2 - Installer le client VPN de l'UdeM
Pour permettre au logciel de valider sa license auprès des serveurs de l'UdeM, vous devez vous connecter au réseau de l'université via le VPN (Réseau privé virtuel) UdeM Campus.
Procédure détaillée
Note: Avant chaque utilisation de ArcGIS, vous devrez démarrer le client VPN (Pulse Secure) afin que la license du logiciel soit validée auprès du serveur de licenses de l'UdeM. Utilisez votre code d'accès et votre UNIP afin de vous authentifier. Assurez-vous de vous connecter au VPN UdeM Campus.
- Assurez-vous qu'aucune installation de ArcGIS ou ArcGIS Pro ne se trouve déjà sur votre ordinateur personnel. Si c'est le cas, désinstallez l'ancienne version d'abord.
- Démarrez l'application Pulse Secure maintenant installée sur votre ordinateur et authentifiez-vous avec votre code d'accès et votre UNIP. Si vous vous trouvez sur le campus de l'UdeM et vous connectez au réseau UdeM avec cryptage, il n'est pas nécessaire d'utiliser la connexion VPN.
- Rendez-vous sur la logithèque de l'UdeM et authentifiez-vous avec votre code d'accès et votre UNIP.
- Assurez-vous d'utiliser un compte local détenant les privilèges administrateurs avant de continuer. Cochez J’accepte les termes de la directive et cliquez sur Valider.
- Dans la liste déroulante, sélectionnez ArcGIS Desktop ou ArcGIS Pro et cliquez sur Valider.
- Assurez-vous que les paramètres affichés correspondent au profil de votre système et cliquez sur Suivant.
- Cliquez sur Installation du logiciel et enregistrez le fichier qui sera nécéssaire à l'installation. Il s'agit d'un fichier portant l'extension ".exe".
- Exécutez le fichier téléchargé afin de démarrer l'installation. Si vous obtenez un avertissement "Windows a protégé votre ordinateur", cliquez sur "Informations complémentaires" puis "Exécuter quand même".
- Finalement, démarrez ArcMap ou ArcGIS Pro et activez toutes les extensions disponibles.
Sur les systèmes Windows 64-bit, il peut être nécessaire d'installer Microsoft Visual C++ 32-bit (x86).